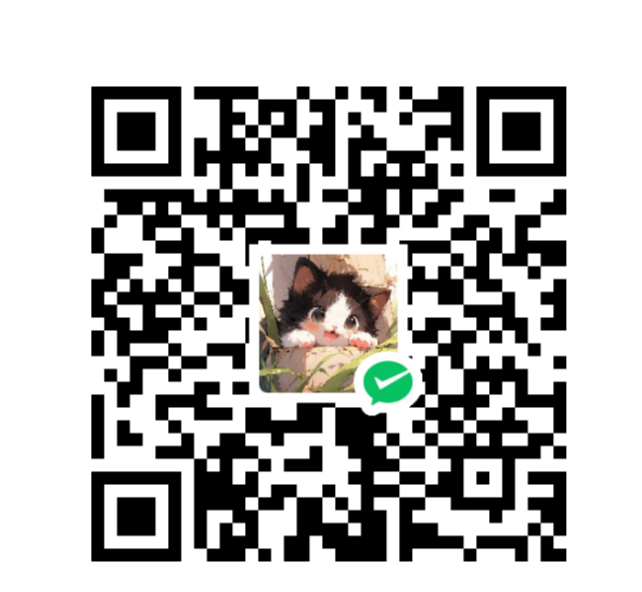ssh key连接到git
本篇为hexo部署vercel教程第一篇
- 第一篇 ssh key连接到git
- 第二篇 hexo deploy快速方便的一键部署功能配置
- 第三篇 vercel部署教程
生成ssh密钥添加到Github
这一步的目的是可以使用Github的ssh地址pull、push仓库。
设置使用ssh密钥的好处是可以使用ssh连接,提交代码的时候可以不用输入密码,免密提交。
Github下载代码有三种方式,http下载、ssh下载、zip下载,到个人仓库页面就可以看到这三种下载方式。
在本地博客文件夹中右键选择Git Bash Here调出命令行,输入以下命令:
1 | git config --global user.name "YourGithubName" //双引号内填写你的GitHub用户名 |
用户名和邮箱根据你Github自己的信息自行更改。
然后输入以下命令生成SSH密钥:
注:
1 | 输入以下命令:ssh-keygen -t rsa -b 4096 -C "your_email@example.com" 。其中 “-t” 参数指定密钥算法,“-b” 参数指定密钥长度,“-C” 参数则为注释,用于描述此公钥 |
1 | ssh-keygen -t rsa -C "YourGithubEmail" //双引号内填写你的Github个人邮箱 |
输入后会显示
1 | Generating public/private rsa key pair. |
然后输入你想要保存的目录
1 | 你的目录 already exists. |
输入y即可
1 | Enter passphrase (empty for no passphrase): |
输入密码短语(空表示没有密码):
1 | Enter same passphrase again: |
再次输入相同的密码:
1 | Your identification has been saved in C:\Users\用户名/.ssh/id_rsa |
然后
此时你个人的SSH密钥就已经生成
这里的地址就是C:\Users\用户名/.ssh/id_rsa.pub
1 | 文件位置: |
SSH Key导入
GitHub:
点击用户头像
Setting
SSH and GPG keys
New SSH key
粘贴你生成的公钥
然后回到Git命令行,输入以下命令:
1 | ssh -T git@github.com //查看本地是否与Github连接成功 |
如果出现自己的用户名,那就连接成功,以后就可以通过ssh的方式提交代码。
关联本地仓库和远程仓库
1 | git remote add origin https://**************.git |
后面的https地址是你的仓库地址。
如果是新仓库用 git push -u origin master 命令推送
下次再推送就用 git push origin master 命令就可以了
提示
创建多个ssh key
在创建ssh key时自行输入路径和文件名称,而非使用默认路径和文件名即可。
或者使用 -f来指定文件名
ssh-keygen -t rsa -C “youremail@email.com” (-f ~/.ssh/second-rsa)
GitHub/GitLab 中导入SSH Key
SSH Key导入
GitHub:
点击用户头像
Setting
SSH and GPG keys
New SSH key
粘贴你生成的公钥
本博客所有文章除特别声明外,均采用 CC BY-NC-SA 4.0 许可协议。转载请注明来自 polar-bear~Blog!
评论